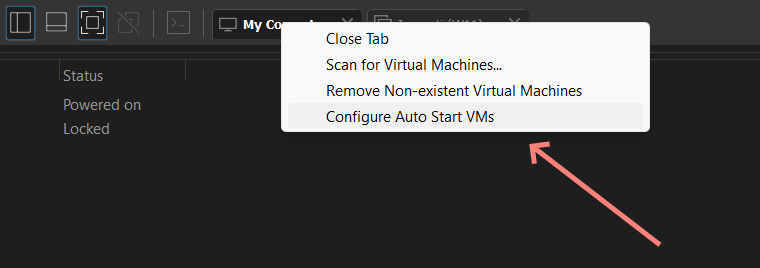This is an old revision of the document!
VMWare Workstation
Автоматический запуск виртуальных машин
В VMWare Workstation для Windows существует возможность запускать виртуальные машины в автоматическом режиме без входа пользователя.
1) В первую очередь следует настроить службу VMware Autostart Service в режим запуска Auto.

2) В VMWare кликаем ПКМ на My Computer и выбираем опцию Configure Auto Start VMs. Далее отмечаем нужные виртуальные машины и настраиваем их приоритет загрузки.

Сохранённый пароль зашифрованной виртуальной машины
Если мы сохранили пароль зашифрованной машины и VMWare Workstation больше не спрашивает креды, а нам требуется изменить это поведение, то нам следует удалить сохраненные данные из Windows Credential Manager.
Они имеют приблизительно следующий вид.
Расшифровка отдельных файлов зашифрованной виртуальной машины
Предположим, мы удалили файлы второго диска (без полезных данных) зашифрованной виртуальной машины, из-за чего VM перестает загружаться, а также не даёт расшифровать себя через штатную функцию decrypt.
В этом случае нам может помочь редактирование конфигурационного файла VM (имеющего расширение *.vmx). В этом файле можно вручную удалить все упоминания несуществующего более диска.

В решении этой проблемы нам поможет Python-скрипт, который умеет дешифровывать и шифровать ОТДЕЛЬНЫЕ файлы VMWare.
Страница проекта: https://github.com/RF3/VMwareVMX
Перед использованием установим Python и нужные модули:
pip install pycryptodome
Расшифровать VMX файл можно следующим образом (пароль скрипт запросит после выполнения команды):
.\main.py "C:\VMWare\W11_recuv\Windows 11 x64.vmx" >> C:\pyth\decr.vmx
Теперь ищем секции, в которых есть упоминание диска, который мы хотим удалить, вырезаем их и сохраняем конфиг.
Пример секции:
nvme0:0.mode = "independent-persistent" nvme0:0.present = "TRUE"
После правки конфига необходимо зашифровать исправленный файл (тем же паролем) и скопировать в директорию зашифрованной машины вместо старого файла. Шифруем скриптом с указанием пароля:
./main.py -e -p test1234 "C:\pyth\decr3.vmx" "C:\pyth\encr4.vmx"
Если всё сделано верно, виртуальная машина распознает новый зашифрованный файл конфигурации, а для загрузки больше не будет требовать наличие второго диска.
Оптимизация работы VMWare Workstation под Windows
1. Отключение HYPER-V и любых его компонентов.
Отключить core isolation, весь virtualization based security.
Рекомендация VMWare по этому поводу.
Отключить все компоненты, связанные с виртуализацией.
Дополнительно может потребоваться отключение гипервизора через командную строку:
bcdedit /set hypervisorlaunchtype off Reboot
Также, необходимо отключить Credential Guard через GPO:
Computer Configuration > Administrative Templates > System > Device Guard > Turn on Virtualization Based Security -> Disable
Посмотреть состояние гипервизора и virtualization-based security можно через утилиту System Information на странице System Summary. Пример:
2. Может помочь запуск VMWare от имени администратора.
3. Запретить хостовой системе тротлинг процессора для приложения VMWare:
powercfg /powerthrottling disable /path "C:\Program Files (x86)\VMware\VMware Workstation\x64\vmware-vmx.exe"
Нельзя просто так взять и скачать VMWare Workstation
Статья как скачать VMWare Workstation for personal use с сайта BroadCom:
MSI rollback is currently disabled
При попытке обновить VMWare Tools иногда можно нарваться на ошибку с таким заголовком. В этом случае придется поправить параметр в реестре, меняющий поведение установщика msi. Вот данный ключ:
HKEY_LOCAL_MACHINE\Software\Policies\Microsoft\Windows\Installer\DisableRollback (0)
Слияние нескольких vmdk в один
Если нам нужно слить несколько vmdk в один - можно воспользоваться встроенной в VMWare Workstation утилитой vmware-vdiskmanager.exe, скормить ей исходный ОСНОВНОЙ vmdk-файл, а также директорию и название файла-назначения, в который смёрджатся исходные файлы.
<code> cd “C:\Program Files (x86)\VMware\VMware Workstation” ./vmware-vdiskmanager.exe -r “C:\VMWare\source_vm\vm.vmdk” -t 0 “C:\VMMerge\destination.vmdk” </code>